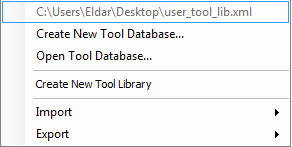About Tool Database
An integral part of HSMAdvisor is its powerful Tool and Cut Database.
Tool Database allows you to store your tools in one convenient location, sparing you the time needed to key in your tool type, size, etc.
It is very flexible and, since its inception, has grown both in size and functionality.
With every update, the list of its features keeps growing, and at present, it can (among many other things) do the following:
- Store and Edit geometric Tool data, Including automatic creation of tool data from a sample tool entry.
- Store/Create/Manage Custom Tool Manufacturer Cutting data using Manufacturer Brand/Series names.
- Store and Manage Tool Handling data like Number of Tools in stock, Ordering Vendor Information, Physical location in the shop
- Set up Low Tool Stock warning levels and add tools that are low on the stock to a Request List to be ordered.
- Create and Export customizable Tool Request Orders for use in purchasing.
- Restock received tools into the Tool Database
- Attach Cutting Data (Known as just "Cuts") to tools for various cutting scenarios in different materials.
- Store complete MasterCAM Tool and ToolPath parameters for easy importing/Exporting of MC operations
- Organize Tools into Libraries
- Share a single Tool Database between many HSMAdvisor seats in real-time.
- Import Tool Databases from Fusion 360 in .hsmlib (HSMWorks) format.
In the following articles, we will describe the main functions of the Tool Database.